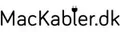Komplet information om tastaturer
Når vi snakker om noget så væsentligt som tastaturer, er det vigtigt at dykke dybt ned i både grundlæggende og avancerede aspekter. Dette guide står som din ultimative ressource for alt, hvad du behøver at vide om tastaturer — fra de basale oplysninger og mekanismske forskelle til materialevalg og konstruktion.
I denne omfattende vejledning vil du finde en skattejagt af informationer. Vi starter med det fundamentale i afsnittet Grundlæggende Om Tastaturer, hvor vi udforsker forskellige typer og deres anvendelser. Derefter går vi videre til Mekaniske Tastaturer, hvor vi undersøge de særlige egenskaber og fordele ved dem.
For de, der ønsker at forstå, hvad deres tastatur består af, vil Tastaturets Konstruktion og Materiale give et grundigt indblik i opbygningen og de materialer, der anvendes. Hvis du leder efter måder at optimere din brug af tastaturer på, så vil afsnittet Bedste Praxis for Brugen af Tastaturer være uundværligt.
Men vi stopper ikke der. Vi vil også dække Avancerede Anvendelser af Tastaturer for de, der ønsker at tage deres behov til næste niveau. Og hvis du overvejer at købe et nyt tastatur, vil vores Købsguide for Tastaturer lede dig igennem alle overvejelserne.
Når prisen er en faktor, er vores Prisguide for Tastaturer vigtigt, for at sikre, at du får mest værdi for dine penge. For dem, der leder efter nyttige tips og tricks, vil Tips og Tricks til Tastaturbrug sektionen være yderst nyttig.
Desuden vil vi tackle Almindelige Fejl og Udfordringer samt mulige løsninger på disse i detaljer. Hvis du kigger efter alternative muligheder, har vi også dækket Alternativer til Standard Tastaturer
Til sidst vil vi diskutere Fordele ved Forskellige Tastaturer og give en grundig gennemgang af, hvad man skal overveje ved variationer i størrelse og design i sektionen Overvejelser ved Variationer i Størrelse og Design
Uanset om du er en gaming-entusiast, kontorarbejder eller bare en person, der ønsker at forbedre din skriveoplevelse, vil denne guide give dig al den nødvendige information for at træffe den bedste beslutning. Læs videre for at udforske hver af disse elementer i dybden og blive en sand mester i tastaturforskning.
Grundlæggende om tastaturer
Dette afsnit giver en grundig introduktion til tastaturer, diskuterer deres definition, historiske udvikling, og giver en oversigt over forskellige typer tastaturer, såsom membran, mekanisk og hybrid.
Hvad er et tastatur?
Et tastatur er et inputenhed, der anvendes til at indtaste data i computere og andre elektroniske enheder. Det består af en række taster, der fungerer som mekaniske håndtag, som brugeren kan trykke ned for at indsende en specifik kommando eller karakter.
Tastaturer er fundamentale komponenter i næsten alle computere og findes i mange former og størrelser. Det typiske tastaturlayout i Danmark er baseret på den internationale QWERTY-standard.
Historien om tastaturer
Historien om tastaturer begynder med skrivemaskinen, opfundet af Christopher Sholes i 1870'erne. Denne mekaniske enhed blev senere omdannet til den elektriske skrivemaskine og til sidst til det computer-tastatur, vi kender i dag.
I 1960'erne og 1970'erne blev tastaturer udviklet til brug med tidens tidlige computere. Med teknologiske fremskridt kom membran-tastaturer, som var billigere og lettere at producere. Senere blev de mekaniske tastaturer genopdaget og er nu populære igen blandt mange brugere.
Der er også sket en udvikling inden for tastatur-teknologier med introduktionen af trådløseh og ergonomiske tastaturer. I dag findes et stort udvalg af tastaturer designet til forskellige behov og præferencer.
Forskellige typer tastaturer
Her er en oversigt over de mest almindelige typer tastaturer:
- Membran-tastaturer: Disse tastaturer anvender en række fleksible membraner med ledende spor. Når en tast trykkes, skabes der kontakt mellem membranerne, som sender et signal til computeren. Membran-tastaturer er populære på grund af deres lave omkostninger og stille operation.
- Mekaniske tastaturer: Disse tastaturer bruger individuelle mekaniske kontakter for hver tast. Hver kontakt har en fjeder, som giver taktil og auditiv feedback ved tastetryk. Mekaniske tastaturer er kendt for deres holdbarhed og præcision.
- Hybrid-tastaturer: Disse tastaturer kombinerer elementer af både membran og mekaniske tastaturer. De tilbyder nogle af fordelene fra hver teknologi, såsom lavere pris fra membran-tastaturer og taktil feedback fra mekaniske tastaturer.
Derudover findes der mange specialiserede typer tastaturer, såsom ergonomiske tastaturer designet til at reducere belastningen på hænder og håndled, samt gaming-tastaturer med ekstra funktioner som programmerbare taster og RGB-belysning.
| Type | Fordele | Ulemper |
|---|---|---|
| Membran-tastaturer | Billige, stille | Mindre holdbare, lavere taktil feedback |
| Mekaniske tastaturer | Holdbare, høj taktil feedback | Dyre, støjende |
| Hybrid-tastaturer | Kombinerer fordele fra begge teknologier | Varierende kvalitet |
For at vælge det rette tastatur er det vigtigt at overveje ens behov, præferencer og budget. Tastaturer varierer i funktionalitet, konstruktion og pris, og der er noget for enhver bruger.
Mekaniske tastaturer
Hvad er et mekanisk tastatur?
Mekaniske tastaturer er kendt for deres overlegne kvalitet og pålidelighed sammenlignet med membran-tastaturer. I stedet for at bruge en gummi- eller silikone-membran til at registrere tastetryk, anvender mekaniske tastaturer individuelle mekaniske switches under hver tast.
Hver switch består af flere dele, herunder en base, en fjeder og en aktuator. Når en tast trykkes ned, udløser aktuatoren en elektrisk kontakt, som registrerer tastetrykket. Dette setup resulterer i en mere taktil og responsiv oplevelse, hvilket ofte foretrækkes af programmører, gamere og skribenter.
Forskellige typer switches
En af de mest fremtrædende funktioner ved mekaniske tastaturer er den variation af switches, der er tilgængelige. Her er nogle af de mest populære typer:
- Cherry MX: Den mest kendte og anvendte switch type. Tilbyder flere varianter som Red, Brown, Blue og flere, hver med forskellige følelser og lyde.
- Razer: Razer laver sine egne switches som Razer Green og Razer Orange, som er designet til at konkurrere med Cherry MX switches.
- Gateron: En populær konkurrent til Cherry MX, kendt for at være mere prisvenlig og ofte med en lidt anden følelse.
- Kailh: Kailh switches er også et økonomisk alternativ og findes i mange forskellige varianter.
Denne diversitet gør det muligt for brugerne at vælge switches baseret på deres præferencer for lyd, aktiveringskraft, og taktile følelser.
Fordele ved mekaniske tastaturer
Mekaniske tastaturer tilbyder en række fordele, der gør dem til en favorit blandt forskellige typer brugere:
- Forbedret holdbarhed: Mekaniske switches kan typisk tåle mellem 50-100 millioner tastetryk, hvilket er betydeligt mere end membran-tastaturer.
- Bedre feedback: Den taktile og auditive feedback, som nogle mekaniske switches tilbyder, kan forbedre skrivehastigheden og reducere fejl.
- Brugerdefinering: Mekaniske tastaturer tilbyder ofte muligheder for at skifte switches, tilføje keycaps og endda ændre LED-lys, hvilket gør dem meget tilpasselige.
- Hurtigere reaktionstid: Specielt inden for gaming, kan den hurtigere aktivering af mekaniske switches være en væsentlig fordel.
Disse fordele gør mekaniske tastaturer til en værdifuld investering for mange, på trods af den højere pris.
Ulemper ved mekaniske tastaturer
Selvom der er mange fordele ved mekaniske tastaturer, er der også nogle ulemper, der bør overvejes:
- Støj: Mekaniske switches kan være meget støjende, hvilket kan være irriterende for omgivelserne i et kontormiljø eller hjemme.
- Pris: Mekaniske tastaturer er generelt dyrere end membran-tastaturer, hvilket kan være en barriere for nogle brugere.
- Vægt: Mekaniske tastaturer er ofte tungere og mere robuste, hvilket kan gøre dem mindre transportable.
- Vedligeholdelse: På grund af deres komplekse opbygning, kan mekaniske tastaturer kræve mere vedligeholdelse for at forblive i god stand.
Disse ulemper kan betydeligt påvirke beslutningen om at investere i et mekanisk tastatur, specielt for brugere som prioriterer stille tastaturer og økonomi højere.
Samlet set tilbyder mekaniske tastaturer en fremragende kombination af holdbarhed, tilpasningsmuligheder og forbedret skrive- og gamingoplevelse. Skønt de kan være støjende og dyre, er fordelene for mange brugere klart overvældende, hvilket gør mekaniske tastaturer til et populært valg på markedet.
Tastaturets konstruktion og materiale
Denne sektion går i dybden med de fysiske aspekter af tastaturer, herunder størrelsesvariationer, materialer brugt til fremstilling af taster og kabinet, holdbarhed, vægt, og ergonomisk design.
Størrelsesvariationer
Tastaturer kommer i mange forskellige størrelser, som hver har sine fordele og ulemper. Full-size tastaturer inkluderer typisk et komplet numerisk tastatur, funktionsrække og navigationsknapper. Disse er ideelle til dem, der arbejder med dataindtastning eller spil, som kræver mange taster.
- Tenkeyless (TKL): Disse tastaturer mangler det numeriske tastatur, hvilket gør dem mere kompakte og lettere at transportere.
- 60% og 65%: Disse endnu mindre tastaturer bevarer essentielle taster som pile- og funktionsknapper, men er yderst bærbare.
- 40%: Det mest kompakte tastatur, hvor kun de mest nødvendige taster er tilbage. Perfekt til minimalister og professionelle på farten.
Forskellige materialer anvendt
Materialerne anvendt til fremstilling af tastaturer kan variere betydeligt og påvirker både holdbarhed og følelse. De mest almindelige materialer inkluderer:
- Plastik: Billigere tastaturer bruger ofte ABS-plastik til taster og chassiset. Dette materiale er let men kan blive glat og slidt over tid.
- Aluminium: Højere kvalitetstastaturer anvender ofte aluminium, som giver en robust og premium følelse samt øger vægten og dermed stabiliteten.
- PBT: Polybutylen Terafthtalat bruges ofte til tastaturer af høj kvalitet. Disse taster har en tekstureret overflade og er mere modstandsdygtige over for slid.
- Træ: Nogle specialiserede tastaturer bruger træ for deres unikke æstetiske appel og komfort.
Holdbarhed og vægt
Holdbarhed og vægt er vigtige faktorer at overveje, når man køber et tastatur. En tungere enhed, ofte lavet af aluminium eller med et metalchassis, kan føles mere robust og stabil på skrivebordet, mens lettere plastiktastaturer kan være nemmere at transportere.
Generelt gælder det, at tastaturer fremstillet med robustere materialer som aluminium og PBT har en længere levetid og mindre tendens til at vise tegn på slid. Det er også værd at overveje key switch-teknologien, da mekaniske switches som Cherry MX eller Gateron har en længere levetid sammenlignet med membranswitches.
Ergonomi og design
Ergonomisk design kan hjælpe med at reducere træthed og smerter ved længere tids brug. Her er nogle vigtige aspekter af ergonomiske tastaturer:
- Opdelte tastaturer: Disse tastaturer er opdelt i to sektioner, hvilket tillader en mere naturlig armposition.
- Vinklet design: Nogle tastaturer har en vinklet overflade, som giver en mere komfortabel skriveposition og reducerer belastningen på håndleddene.
- Håndledsstøtter: Mange tastaturer kommer med aftagelige håndledsstøtter, der fremmer en bedre håndstilling.
- Keycap-profiler: Udstillingsprofiler som SA, DSA, og OEM kan påvirke fingerens træthed. Højere profiler kan være mere komfortable over længere perioder.
Design spiller også en stor rolle, både visuelt og funktionelt. RGB-belysning, hot-swappable switches og brugerdefinerede keycaps tillader brugerne at tilpasse deres tastatur til præferencer og arbejdsopgaver.
Ved nøje at overveje alle disse komponenter kan man finde et tastatur, der ikke kun er funktionelt men også behageligt og effektivt at bruge over lange perioder.
Bedste praxis for brugen af tastaturer
Korrekt skriveposition
For at opnå den bedste skriveoplevelse, er det afgørende at benytte den korrekte skriveposition. En ordentlig ergonomisk position kan forebygge skader som karpaltunnelsyndrom og andre belastningsskader.
- Håndledsposition: Sørg for at holde håndleddene i en neutral position, hvor de ikke vrides for meget opad eller nedad. Undgå at hvile håndleddene på en hård overflade.
- Siddestilling: Sid direkte foran tastaturet med ryggen ret og fødderne fladt på gulvet. Juster højden af stolen eller bordet, så albuerne er i en 90-graders vinkel.
- Skærmhøjde: Skærmens øverste kant bør være i øjenhøjde, så du ikke behøver at bøje nakken for meget for at se skærmen. Dette kan bidrage til at reducere nakkespændinger.
Vedligeholdelse og rengøring
For at sikre, at dit tastatur fungerer optimalt og har en lang levetid, er regelmæssig vedligeholdelse og rengøring afgørende.
- Daglig rengøring: Brug en blød, tør klud til at fjerne støv og snavs fra overfladen af tastaturet dagligt. Overvej også at bruge en lille børste til at rense mellem tasterne.
- Månedlig dybderengøring: Afmonter tasterne ved hjælp af en tastenøgle. Rengør hver tast grundigt med en let fugtig klud og isopropylalkohol. Rengør også tastaturets bund og fjerner støv og skidt.
- Desinfektion: En gang imellem kan det være en god ide at desinficere tastaturet for at fjerne bakterier. Brug en desinficerende serviet, der ikke efterlader restmaterialer eller beskadiger overfladen.
Forlængelse af tastaturets levetid
Med den rette omhu kan du forlænge dit tastaturs levetid betydeligt. Her er nogle tips til at sikre holdbarheden af dit tastatur.
- Korrekt opbevaring: Når tastaturet ikke er i brug, kan det beskyttes med et cover eller opbevares i en tastaturpose for at forhindre støv og skader.
- Undgå mad og drikke: Hold mad og drikke væk fra tastaturet for at undgå spild, som kan forårsage at tasterne sætter sig fast eller elektroniske skader.
- Regelmæssig kontrol: Gennemgå tastaturet jævnligt for at sikre, at der ikke er løse taster eller andre mekaniske problemer. Tidlig identifikation af små problemer kan forhindre større skader.
Ved at følge disse fremgangsmåder kan du sikre en mere behagelig, effektiv og holdbar oplevelse med dit tastatur.
Avancerede anvendelser af tastaturer
Tastaturer spiller en afgørende rolle i vores daglige liv og arbejdsrutiner, men deres anvendelsesmuligheder går langt ud over det basale brug. I dette afsnit vil vi undersøge de avancerede anvendelser af tastaturer, herunder programmérbare tastaturer, gaming tastaturer, tastaturer til professionelle skrivearbejder, samt hvordan man kan bruge makroer og genveje effektivt.
Programmérbare tastaturer
Programmérbare tastaturer tilbyder en enorm fleksibilitet, der kan tilpasses til individuelle behov. Disse tastaturer giver brugerne mulighed for at ændre funktionerne af hver enkelt tast, hvilket kan være særligt nyttigt for dem, der arbejder med komplekse softwareprogrammer.
- Høj grad af tilpasning: Du kan ændre tastaturet for at udføre specifikke handlinger, åbne programmer eller køre kommandoer.
- Forbedret produktivitet: Programmérbare tastaturer kan øge effektiviteten ved at reducere tiden, det tager at udføre gentagne opgaver.
- Ergonomiske fordele: Tilpasning kan mindske risikoen for belastningsskader ved at placere ofte brugte taster inden for nem rækkevidde.
Et eksempel på et populært programmérbart tastatur er ErgoDox EZ, som lader brugerne konfigurere hver nøgle efter deres behov via en brugervenlig software.
Gaming tastaturer
Gaming tastaturer er designet til at imødekomme behovene hos spilentusiaster. De kommer ofte med funktioner som baggrundsbelysning, anti-ghosting og hurtige responstider, som giver en mere tilfredsstillende gaming oplevelse.
- Hurtige mekaniske svitsjer: De fleste gaming tastaturer bruger mekaniske svitsjer, som registrerer tastetryk hurtigere og mere præcist end membrantastaturer.
- RGB belysning: Tilføjer ikke kun et æstetisk element, men kan også bruges til at markere vigtige taster i spillet.
- Makro oprettelse: Gaming tastaturer kommer ofte med dedikerede taster til oprettelse af makroer, som kan hjælpe med komplekse handlinger i spil.
En favorit blandt spillere er Corsair K95 RGB Platinum, som tilbyder alle de nævnte funktioner og mere til.
Tastaturer til professionelle skrivearbejder
For dem der bruger meget tid på skrivning, som forfattere eller kontorarbejdere, er tastaturets komfort og ydeevne afgørende. Tastaturer designet til professionelle skrivearbejder fokuserer på funktionalitet og langvarig komfort.
- Ergonomisk design: Nogle tastaturer har en opdelt design, der reducerer belastningen på hænderne.
- Responsivitet: Bløde og lydløse taster er ofte integreret for at give en komfortabel skriveoplevelse.
- Kvalitetsmaterialer: Holdbare materialer forlænger tastaturets levetid og giver en bedre taktil fornemmelse.
Modeller som Logitech MX Keys tilbyder premium udformning og avancerede funktioner til seriøse skribenter.
Brug af makroer og genveje
Makroer og genveje kan drastisk forbedre din effektivitet ved at automatisere gentagne opgaver. Dette afsnit dækker, hvordan du bedst kan udnytte disse funktioner.
- Identificér gentagne opgaver: Kig efter handlinger, du ofte udfører, og se om de kan automatiseres.
- Opret makroer: Brug tastatursoftwaren til at oprette sekvenser af kommandoer, der udføres ved en enkelt tastetryk.
- Udnyt genvejstaster: Mange applikationer understøtter genveje, der kan konfigureres til at forbedre din arbejdsflow.
Populære programmer som AutoHotkey og Key Remapper kan hjælpe med at skabe komplicerede makroer og genveje ud over tastaturets egen software.
De avancerede anvendelser af tastaturer går langt ud over simpel tekstindtastning. Ved at vælge det rigtige tastatur og udnytte funktioner som programmerbare taster, gaming specifikationer og makroer, kan du løfte din arbejds- eller spiloplevelse til nye højder.
Købsguide for tastaturer
Overvejelser før køb
At vælge det rigtige tastatur kræver nøje overvejelse af flere faktorer. Disse overvejelser hjælper dig med at finde det tastatur, der bedst passer til dine behov.
- Anvendelsesformål: Bestem om tastaturet primært skal bruges til spil, kontorarbejde, eller programmering. Mekaniske tastaturer er populære blandt gamere, mens membrantastaturer ofte anvendes til kontorarbejde.
- Tastaturtype: Vælg mellem mekaniske og membrantastaturer. Mekaniske tastaturer tilbyder bedre taktil feedback og holdbarhed, mens membrantastaturer ofte er billigere og mere støjsvage.
- Taster: Overvej hvordan tasternes layout og følelse vil påvirke din brugeroplevelse. Nogle brugere foretrækker lineære switches for deres jævne tryk, mens andre foretrækker taktile switches for deres feelback.
- Ergonomi: Sørg for, at tastaturets design understøtter en behagelig skriveposition for at undgå belastningsskader.
- Tilslutning: Vælg mellem trådløse og kablede tastaturer afhængig af dine behov for mobilitet og respons.
Hvor kan man købe tastaturer?
Der findes mange forskellige steder at købe tastaturer, både online og i fysiske butikker. Hver af disse muligheder har sine egne fordele.
- Online detailhandlere: Websteder som Amazon, Komplett og Proshop tilbyder et bredt udvalg af tastaturer til konkurrencedygtige priser. Fordelene ved at købe online inkluderer kundeanmeldelser, pris sammenligninger, og lejlighedsvis gratis fragt.
- Specialbutikker: Butikker som Elgiganten og Power har dedikerede afdelinger for computerudstyr, hvor du kan prøve forskellige modeller før køb. De tilbyder også ofte ekspertrådgivning.
- Producentens hjemmesider: Mange tastaturmærker, såsom Logitech og Razer, sælger deres produkter direkte gennem deres egne hjemmesider. Dette kan give eksklusive tilbud og garantier.
Overvej at sammenligne priser og tilbud på tværs af flere platforme for at finde den bedste aftale.
Sammenligning af forskellige brands
Der er mange mærker på markedet, hver med deres egne unikke tilbud og kvaliteter. Her er en sammenligning af nogle af de mest populære brands:
| Mærke | Specialisering | Styrker | Svagheder |
|---|---|---|---|
| Logitech | Alsidig bruger | Kvalitet, bredt udvalg, god software | Kan være dyre |
| Razer | Gaming | Design, RGB belysning, hurtige switches | Pris, software kan være tung |
| Corsair | Gaming og produktivitet | Holdbarhed, mange funktioner | Størrelse, pris |
| SteelSeries | Gaming | Komfortable taster, god byggekvalitet | Design kan være en smagssag |
Tastatur muligheder inden for budget vs premium
Valget mellem et budget eller premium tastatur afhænger ofte af dine specifikke behov og budgetbegrænsninger.
- Budget Tastaturer: Disse tastaturer tilbyder grundlæggende funktioner som ofte er tilstrækkelige til almindeligt kontorarbejde og lettere gaming. De bruger ofte membranswitche, som er stillegående men mindre holdbare.
- Premium Tastaturer: Typisk fremstillet med mekaniske switche og højere byggekvalitet. Disse tastaturer tilbyder avancerede funktioner som RGB-belysning, programmerbare taster og bedre ergonomi. De er ideelle for gamere og power users.
Her er en tabel der yderligere illustrerer forskellene:
| Funktion | Budget | Premium |
|---|---|---|
| Pris | Op til 500 DKK | Fra 1000 DKK og op |
| Switch type | Membran | Mekanisk |
| Holdbarhed | Mid-range | Høj |
| Funktioner | Grundlæggende | Avancerede |
Afvej dine behov og budget for at finde det tastatur, der bedst passer til dig.
Prisguide for tastaturer
Prisklasser
Når du kigger efter tastaturer, vil du opdage, at prisklasserne varierer betydeligt. Det er vigtigt at forstå forskellene mellem disse priskategorier, så du kan træffe en informeret beslutning.
- Budget Tastaturer: Disse tastaturer koster typisk mindre end 500 kr. De er ofte membran-baserede og tilbyder grundlæggende funktionalitet.
- Mellemklasse Tastaturer: Priserne for disse tastaturer varierer mellem 500 og 1500 kr. De kommer normalt med flere funktioner og bedre byggekvalitet sammenlignet med budgetmodeller.
- Premium Tastaturer: Disse tastaturer kan koste mere end 1500 kr og går op til flere tusinde kroner. De tilbyder typisk avancerede funktioner, høj byggekvalitet, og mekaniske taster.
Hvad får du for pengene?
Forståelsen af, hvad du får for pengene i de forskellige prisklasser, kan hjælpe dig med at vælge det rette tastatur til dine behov.
| Prisklasse | Funktioner | Kvalitet |
|---|---|---|
| Budget Tastaturer | Grundlæggende funktionalitet, ofte membranbaserede, begrænsede tilpasningsmuligheder | Lav til middel |
| Mellemklasse Tastaturer | Mekanismer, RGB-belysning, programmerbare taster, god ergonomi | Middel til høj |
| Premium Tastaturer | Avancerede mekanismer, høj byggekvalitet, avanceret software, omfattende tilpasning | Høj |
Er dyre tastaturer pengene værd?
Mange spørger sig selv, om de dyreste tastaturer virkelig er pengene værd. Svaret afhænger af dine behov og brugsscenario.
- Professionelt Arbejde: Hvis du bruger tastaturet til professionelt arbejde, såsom programmering eller skrivning, vil et premium tastatur ofte være investeringen værd på grund af komfort, holdbarhed og funktioner.
- Gaming: Gamere vil ofte opleve en stor fordel ved at investere i et dyrt tastatur, især på grund af de hurtigere og mere præcise switches samt de avancerede tilpasningsmuligheder.
- Almindelig Brug: Til casual brugere kan et mellemklasse tastatur ofte give en fantastisk balance mellem pris og funktionalitet uden at bryde budgettet.
Overvejelser som ergonomi, byggekvalitet, og tilpasningsevne spiller en stor rolle i, om et dyrere tastatur er pengene værd. Hvis disse faktorer er vigtige for dig, kan en investering i et premium tastatur godt betale sig i længden.
Tips og tricks til tastaturbrug
At få mest muligt ud af dit tastatur kan forbedre både hastighed og komfort. Her er nogle praktiske tips og tricks til, hvordan man kan skrive hurtigere, optimere tastaturindstillingerne, og tilpasse sit tastatur for at opnå den bedste ydeevne.
Hurtigere skrift
Hastighed er afgørende, når du bruger et tastatur. Uanset om du skriver e-mails, arbejder på et projekt, eller spiller spil, kan en høj skrivehastighed gøre en stor forskel.
- Lær touch-typing: Touch-typing, eller blindskrift, betyder at skrive uden at kigge på tasterne. Der findes mange gratis onlinekurser og programmer, som kan hjælpe dig med at mestre denne teknik.
- Øv dig regelmæssigt: Øvelse gør mester. Brug tid hver dag på at øve dig i at skrive. Start med enkle øvelser og øg gradvist sværhedsgraden.
- Brug korrekte fingerpositioner: Følg de anbefalede placeringer for dine fingre på tasterne. Dette sikrer, at du kan nå alle taster effektivt uden at strække eller krydse fingrene.
- Tilpas din skriftmetode: Find en skrivevinkel og -stil, der føles naturlig for dig. Nogle mennesker foretrækker at sidde oprejst, mens andre føler sig mere komfortable med at læne sig lidt tilbage.
Optimale tastaturindstillinger
For at få den bedste oplevelse med dit tastatur, er det vigtigt at justere indstillingerne korrekt. Her er nogle tips til optimale tastaturindstillinger:
- Justér tastaturtilbageslag: Hvis dit tastatur har en mulighed for at justere tilbageslagsstyrken, eksperimenter med forskellige indstillinger for at finde den mest behagelige.
- Aktivér N-Key Rollover: N-Key Rollover (NKRO) tillader, at flere taster kan registreres samtidig. Dette er især nyttigt for gamere og hurtige skrivere. Kontroller, om dit tastatur understøtter NKRO og aktiver det.
- Indstil tastaturbelysning: Mange moderne tastaturer har baggrundsbelysning, som kan justeres i lysstyrke og farve. Tilpas belysningen efter dine præferencer og arbejdsmiljøet.
- Tilpas tastegenveje: Brugerdefinerede tastegenveje kan spare dig for tid. Konfigurer dine foretrukne genveje i softwaren, der følger med dit tastatur, eller i dit operativsystems indstillinger.
Tilpasning og modifikationer
Tilpasning og modifikationer kan hjælpe med at forbedre komforten og funktionaliteten ved dit tastatur. Her er nogle måder at personalisere dit tastatur på:
- Skift keycaps: Ændring af keycaps kan give dit tastatur et friskt udseende og følelse. Du kan vælge mellem forskellige materialer, farver, og profiler. Husk at kontrollere, at de nye keycaps er kompatible med dit tastatur.
- Lubricering af switches: Hvis du har et mekanisk tastatur, kan lubrication (smøring) af switches gøre tastaturet glattere og mere støjsvagt. Brug en passende smøremiddel til dine switches for at opnå de bedste resultater.
- Brug en wrist rest: En wrist rest kan hjælpe med at reducere belastningen på dine håndled ved langvarig skrivning. Der findes mange forskellige typer, så vælg en, der passer til dine behov.
- Programmérbare taster: Mange moderne tastaturer tilbyder programmérbare taster, som kan tilpasses til specifikke funktioner eller makroer. Dette kan være enormt gavnligt, hvis du arbejder med komplekse programmer eller spiller spil, der kræver hurtige handlinger.
- Software justeringer: Brug den medfølgende software til at finjustere tastaturets ydeevne. Dette kan inkludere ændring af aktiveringspunkt, debounce-tid og andre avancerede indstillinger.
Ved at følge disse tips og tricks kan du få en meget bedre oplevelse med dit tastatur, uanset hvilken type du bruger. Husk, at personlig komfort og effektivitet altid bør være målet.
Almindelige fejl og udfordringer
Forkert tastaturvalg
En af de mest almindelige fejl, som mange brugere laver, er at vælge det forkerte tastatur til deres behov. Dette kan skyldes en mangel på forståelse for de forskellige typer tastaturer og deres specifikationer. For eksempel er der stor forskel på mekaniske og membran-tastaturer, både hvad angår følelse, holdbarhed og lydniveau.
- Mekaniske tastaturer: Disse tastaturer tilbyder en tydeligere taktil feedback og er ofte mere holdbare, hvilket gør dem ideelle til gaming og intensiv brug.
- Membran-tastaturer: Disse er typisk billigere og mere lydløse, hvilket kan gøre dem til et godt valg for kontormiljøer.
Det er vigtigt at overveje både ergonomi og personlige præferencer, når man vælger et tastatur. For eksempel kan et tastatur med mekaniske switches være fantastisk til spil, men mindre ideelt for dem, der arbejder i støjfølsomme omgivelser.
Manglende vedligeholdelse
Manglende vedligeholdelse er en anden almindelig fejl, der kan føre til reduceret levetid og ydeevne for tastaturet. Tastaturer samler nemt støv, snavs, og madrester, som kan påvirke funktionaliteten.
- Regelmæssig rengøring: Det er vigtigt at rengøre dit tastatur med jævne mellemrum. Dette kan gøres ved at fjerne tasterne og bruge en dåse trykluft eller en blød børste til at fjerne snavs.
- Undgå spild: Forsøg at undgå at spise eller drikke over dit tastatur, da spild kan skade de elektroniske komponenter.
- Brug af beskyttelse: Overvej at bruge et tastatur-cover for at beskytte mod støv og snavs.
Ved at følge disse simple vedligeholdelsestrin kan du forøge tastaturets levetid og opretholde optimal ydeevne.
Fejl ved brug af makroer
Brugen af makroer kan være ekstremt nyttigt for at automatisere gentagne opgaver og forbedre produktiviteten. Dog er der ofte fejl, som brugere begår, når de opsætter og anvender makroer.
| Fejl | Beskrivelse | Løsning |
|---|---|---|
| Mangel på forståelse | Mange brugere forstår ikke fuldt ud, hvordan makroer fungerer. | Læse manualen eller se tutorials for din specifikke tastaturmodel. |
| Komplikationer ved opsætning | Opsætning af makroer kan være kompleks og tidskrævende. | Brug softwareværktøjer, der følger med tastaturet, for at forenkle processen. |
| Forkert implementering | Forkert eller ineffektiv brug af makroer kan føre til mere forvirring end hjælp. | Test dine makroer grundigt og juster efter behov. |
Det er essentielt at have en god forståelse af dit tastaturs makro-funktionaliteter for at undgå disse fejl og maksimere effektiviteten.
Alternativer til standard tastaturer
Traditionelle tastaturer har været standarden i mange år, men der findes mange interessante alternativer, som kan tilbyde forskellige fordele og funktionalitet afhængigt af brugerens behov. Her udforsker vi fire spændende alternativer: virtuelle tastaturer, ergonomiske tastaturer, tastatur apps til mobile enheder, og håndskrift input løsninger.
Virtuelle tastaturer
Virtuelle tastaturer er software-baserede løsninger, der vises på en skærm og muliggør tekstindtastning uden fysisk hardware. Disse tastaturer er almindelige på smartphones, tablets og diverse kiosksystemer.
Fordele:
- Fleksibilitet: Nemme at tilpasse med forskellige layout og sprogindstillinger.
- Pladsbesparende: Ingen fysisk plads optages, hvilket er ideelt for mobile enheder og små arbejdsområder.
- Adaptiv: Kan tilpasses brugernes specifikke behov, som autokorrektur og forudsigende tekst.
Ulemper:
- Mangel på taktil feedback: Brugen af en touchskærm kan føles mindre præcis end et fysisk tastatur.
- Strømforbrug: Konstant brug af et virtuelt tastatur kan påvirke batterilevetiden på mobile enheder.
Ergonomiske tastaturer
Ergonomiske tastaturer er designet til at minimere fysiske belastninger ved langvarig brug. De har ofte en opdelt layout og vinklede taster, som fremmer en mere naturlig hånd- og armposition.
Fordele:
- Forbedret komfort: Mindsker risikoen for håndleds- og armproblemer som karpaltunnelsyndrom.
- Produktivitet: Brugere rapporterer ofte øget skrivehastighed og nøjagtighed over tid.
- Anpasselighed: Mange ergonomiske tastaturer tilbyder justerbare vinkler og håndledsstøtte.
Ulemper:
- Læringskurve: Det kan tage tid at vænne sig til det anderledes layout.
- Pris: Ergonomiske tastaturer kan ofte være dyrere end traditionelle tastaturer.
Tastatur apps til mobile enheder
Tastaturapplikationer til smartphones og tablets giver mulighed for at tilpasse og optimere tastaturindstillingerne efter personlige præferencer. Populære eksempler inkluderer SwiftKey, Gboard og Fleksy.
Fordele:
- Tilpasning: Brugere kan nemt ændre layout, temaer og tilføje ekstra funktioner som emojis og GIFs.
- Forudsigelse og autokorrektur: Avancerede algoritmer hjælper med at forudsige ord og rette stavefejl hurtigere.
- Integration med andre apps: Mange tastatur apps integreres problemfrit med populære apps som WhatsApp og Facebook.
Ulemper:
- Sikkerhed: Nogle tastatur apps kan potentielt samle data, hvilket rejser bekymringer om privatliv.
- Kompatibilitet: Ikke alle apps fungerer godt sammen med alle enheder og operativsystemer.
Håndskrift input
Med håndskrift input kan brugeren skrive direkte på en skærm eller med en stylus, hvilket konverterer håndskrift til digital tekst. Dette er især nyttigt på tablets og specifikke enheder som Samsung Galaxy Note-serien.
Fordele:
- Naturlig inputmetode: Giver en intuitiv og direkte måde at indføre tekst og tegninger på.
- Fleksibilitet: Velegnet til både tekstindtastning og kreative opgaver som tegning eller annotering.
- Mobilitet: Perfekt til brugere på farten, der skal tage hurtige noter.
Ulemper:
- Nøjagtighed: Håndskriftgenkendelse kan variere i præcision afhængig af software og brugerens skriftstil.
- Ydeevne: Kan være langsommere end at skrive på et fysisk eller virtuelt tastatur.
Samlet set tilbyder disse alternativer til standard tastaturer unikke fordele og udfordringer. Ved at forstå dine egne behov og arbejdsstil kan du vælge den bedste løsning, der kan forbedre både komfort og produktivitet.
Fordele ved forskellige tastaturer
Denne sektion fremhæver fordelene ved de forskellige typer tastaturer, herunder mekaniske, membran og hybrid modeller. Ved at forstå styrkerne ved hver type tastatur, kan du træffe en informeret beslutning baseret på dine behov og præferencer.
Fordele ved mekaniske tastaturer
Mekaniske tastaturer er kendte for deres holdbarhed og præcision. De benytter individuelle switches under hver tast, hvilket resulterer i en række fordele:
- Lang levetid: Mekaniske tastaturer kan ofte holde til over 50 millioner tastetryk, hvilket er markant mere end membran tastaturer.
- Taktil feedback: De giver en feedback, som gør det tydeligt, når en tast er aktiveret. Dette kan forbedre skrivehastigheden og præcisionen.
- Brugertilpasning: Mange mekaniske tastaturer giver mulighed for at udskifte switches og tastekapper, hvilket tillader større personlig tilpasning.
- Anti-Ghosting & N-Key Rollover: Dette sikrer, at alle tastetryk registreres korrekt, selv når flere taster trykkes samtidigt. Det er især vigtigt for gamere.
- Stabilitet: Med en solid konstruktion føles mekaniske tastaturer robuste og stabile under brug.
Fordele ved membran tastaturer
Membran tastaturer er populære på grund af deres overkommelige pris og stille drift. De fungerer ved at en gummimembran forbinder tasterne til det elektriske kredsløb, hvilket giver følgende fordele:
- Lav pris: Membran tastaturer er generelt billigere end deres mekaniske modstykker, hvilket gør dem til et godt valg til budget-bevidste forbrugere.
- Støjsvage: De producerer mindre støj ved tastetryk, hvilket kan være vigtigt i delte arbejdsområder eller stille miljøer.
- Kompakt design: Membran tastaturer kan ofte designes mere kompakt, hvilket gør dem ideelle til små arbejdsområder eller bærbare computere.
- Let vægt: De er generelt lettere end mekaniske tastaturer, hvilket gør dem nemmere at transportere.
- Vandafvisende: Mange membran tastaturer har en vis vandmodstand, hvilket kan beskytte mod mindre spild.
Fordele ved hybrid tastaturer
Hybrid tastaturer kombinerer elementer fra både mekaniske og membran tastaturer for at tilbyde en afbalanceret oplevelse. Disse tastaturer kan ofte levere fordele fra begge verdener:
- Taktil følelse: Hybrid tastaturer tilbyder en taktil responstid, der minder om mekaniske tastaturer, hvilket forbedrer skrivekomfort og præcision.
- Støjsvag drift: De er ofte mindre støjende end fuldt mekaniske tastaturer, hvilket gør dem velegnede til kontorbrug.
- Balance mellem pris og ydeevne: Hybrid tastaturer kan tilbyde en god balance mellem de højere omkostninger ved mekaniske tastaturer og de lavere omkostninger ved membran tastaturer.
- Reduceret træthed: Nogle hybrid modeller er designet til at reducere finger træthed ved at kombinere en blød membran med mekaniske switches.
- Mangfoldighed: Der findes forskellige typer hybrid tastaturer, som tillader brugere at vælge en model der bedst passer til deres præferencer og behov.
Overvejelser ved variationer i størrelse og design
Fuld størrelse vs kompakte tastaturer
Når man overvejer et nyt tastatur, er en af de første ting, man skal tage stilling til, om man vil have et fuld størrelse tastatur eller et kompakt tastatur. Fuld størrelse tastaturer omfatter typisk alle taster, herunder nummer- og funktionstaster, hvilket gør dem ideelle til kontorarbejde og gaming, hvor alle funktioner kan være nødvendige.
- Fuld Størrelse Tastaturer: Disse tastaturer måler ofte omkring 44 cm i bredden og har et komplet sæt taster inklusive numerisk tastatur og funktionstaster fra F1 til F12.
- Kompakte Tastaturer: Kompakte tastaturer (tenkeyless eller TKL) fjerner det numeriske tastatur og er ofte omkring 35 cm i bredden. Der findes endda ultrakompakte varianter som 60% og 65% tastaturer, der yderligere reducerer antallet af taster.
Valget mellem de to typer afhænger af personlige præferencer og brugsscenarier. Fuld størrelse tastaturer er perfekte for dem, der bruger mange numerical indtastninger, mens kompakte tastaturer er lette at transportere og kan frigøre bordplads.
Tastaturlayouts
Tastaturlayoutet spiller også en vigtig rolle i skrivekomfort og effektivitet. De mest almindelige layouts omfatter QWERTY, AZERTY og Dvorak. Hvert layout har sine fordele og ulemper, afhængigt af skrivebehov og sprogbrug.
- QWERTY: Det mest udbredte layout på verdensplan, udviklet med henblik på at minimere skrivehastighed på mekaniske skrivemaskiner for at undgå jams.
- AZERTY: Primært brugt i fransk-talende lande. Nogle af de mest almindelige taster flyttes for at tilpasse specifikke franske karakterer.
- Dvorak: Designet for at øge skrivehastighed og komfort ved at placere de mest anvendte taster under fingerspidserne.
Valg af layout kan betydeligt påvirke skriveoplevelsen. Mange brugere foretrækker QWERTY på grund af dets udbredte anvendelse og tilgængelighed, mens andre kan finde komfort i alternative layouts som Dvorak for en mere ergonomisk skriveoplevelse.
Custom keyboards og diy
Custom tastaturer og DIY (do-it-yourself) tastaturer er blevet en enorm trend blandt entusiaster. Disse tastaturer tillader brugere at personliggøre deres tastatur til ultimativ brugeroplevelse, både hvad angår taktil feedback og æstetik.
- Komponenter: At bygge et custom tastatur kræver forståelse for og indkøb af flere komponenter som PCB (printed circuit board), switches, keycaps, og cases.
- Valg af Switches: Switches kommer i forskellige typer, herunder lineære, taktile og clicky switches, hver med sin egen unikke feedback.
- Programmering: Mange custom tastaturer bruger programmerbare PCB'er som QMK, som giver mulighed for at tilpasse tasternes funktion på software-niveau.
At dykke ned i DIY tastaturer kan synes overvældende i starten, men resultatet er ofte et produkt, der føles perfekt til individuelle behov. Derudover fremmes en forståelse for elektronik og lodning.
For de, der ønsker en specialtilpasset oplevelse men ikke har tid eller viden til at bygge fra bunden, findes der masser af butikker og værksteder, der tilbyder custom tastaturer baseret på brugerens specifikationer.
Samlet set åbner variationer i tastaturets størrelse og design op for en verden af muligheder. Fra valget mellem fuld størrelse og kompakte tastaturer til forskellige layouts og muligheden for at bygge et custom tastatur, er hver beslutning vigtig for at finde det tastatur, der passer perfekt til individuelle behov og præferencer.